Hai bisogno di accedere via ftp al tuo account e non sai come usare filezilla? Se hai deciso di utilizzare filezilla come client ftp allora continua a leggere.
Questo articolo è una vera e propria guida per capire come configurare e usare filezilla. Si tratta di un tutorial per comprendere come si usa uno dei programmi ftp più diffusi.
Cominciamo!
Prima di tutto, devi procedere con il download dell’applicazione. E per farlo devi scegliere la versione più adatta al tuo sistema operativo.
Filezilla per Mac: clicca qui
FileZilla per Windows: clicca qui
Prova gratis e senza impegno uno dei nostri piani hosting per 14 giorni. Non è richiesto nessun dato di pagamento!
Prova gratisDopo aver installato la tua versione, vediamo come si procede.
NOTA BENE: le immagini che seguono sono state fatte utilizzando il sistema operativo MacOs Sierra (10.12.6). Fortunatamente però, la procedura e l’interfaccia grafica è praticamente identica anche se utilizzerete FileZilla tramite un pc Windows.
Facciamo un esempio, utilizzando i dati di un dominio specifico. Ovviamente, dovrete utilizzare i dati che vi sono stati spediti al momento dell’attivazione del servizio.
Vediamo i dati immaginari da utilizzare solo a scopo illustrativo
SERVER FTP: ftp.aviro.it
NOME UNTENTE: admin_plvqgqpr
PASSWORD: ******

NOTA BENE: le immagini che seguono fanno riferimento ad un account FTP di fantasia
FileZilla consente due tipi di connessione, una rapida e l’altra tramite bookmark.
Vediamo ora come procedere tramite **connessione rapida, **L’immagine che segue spiega senza troppe parole come procedere:
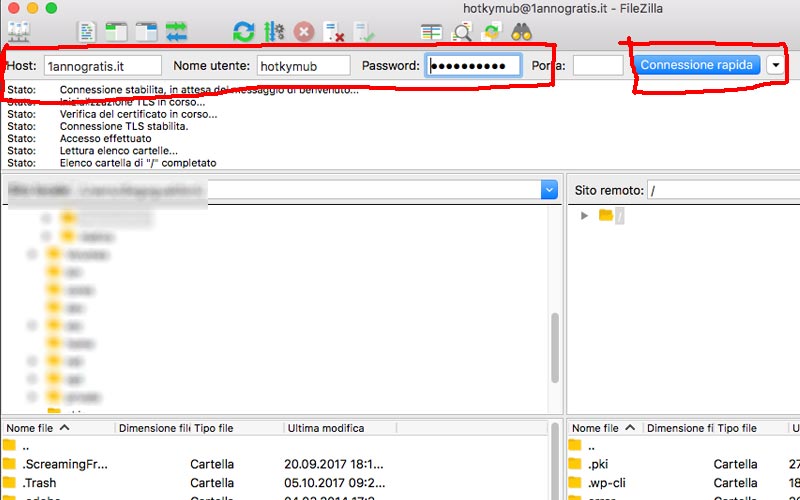
Appena fatto, senza aggiungere altro, cliccare su Connessione rapida
Potrebbe succedere, come nel caso di WebHosting.it, che la connessione FTP avvenga tramite certificato. In questo caso, vedrete anche voi l’immagine che segue:
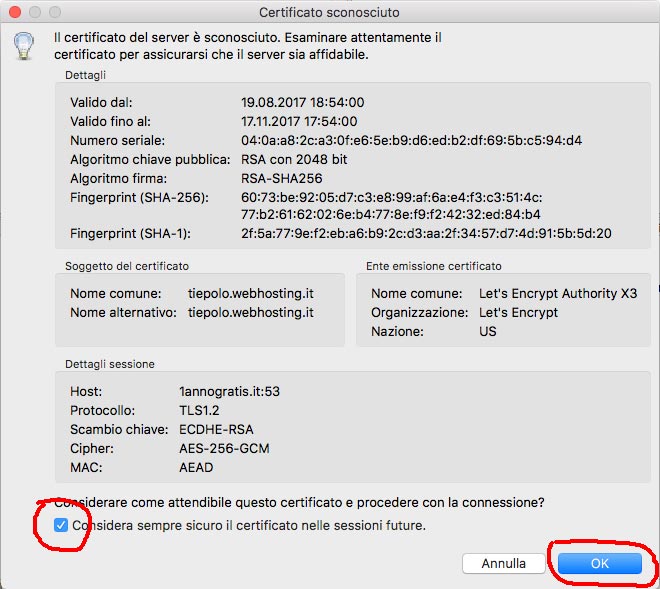
Per procedere è necessario accettare il certificato, spuntando la voce Considera sempre sicuro il certificato nelle sessioni future e poi cliccare su OK.
A questo punto il client FileZilla si connetterà via ftp al vostro account con protocollo TLS (sicuro) e l’immagine che segue, certifica la corretta connessione con il vostro server ftp.
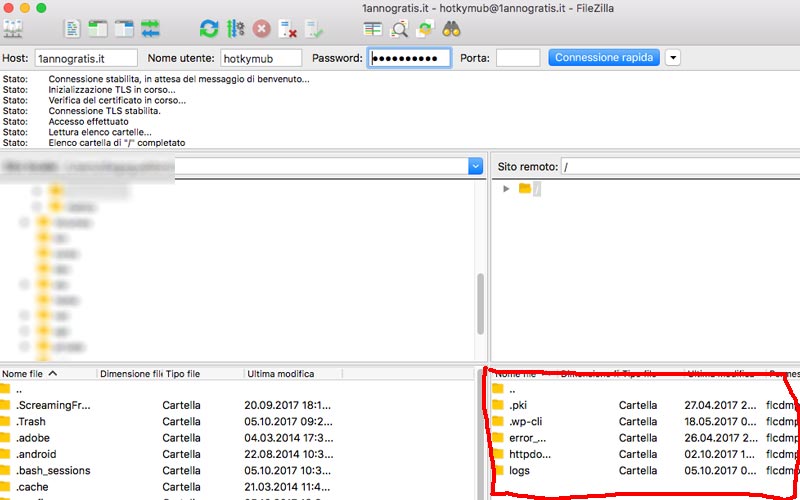
Vediamo ora invece la procedura per aggiungere un account in modo permanente così da poter accedere via ftp senza dover inserire i dati ogni volta.
In questo caso, è necessario cliccare sull’icona che vedi nell’immagine che segue:
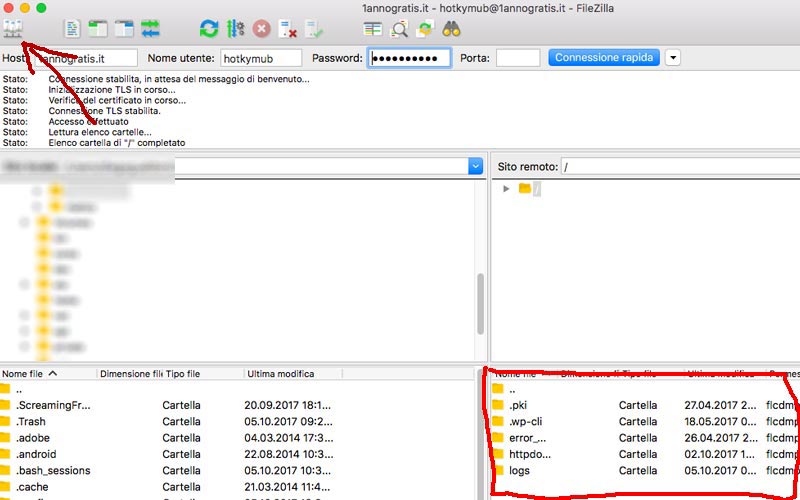
Nel caso si utilizzi la versione installata su Windows, sarà necessario selezionare il menu File e poi Gestisci siti. In entrambi i casi questo è quello che vedrai:
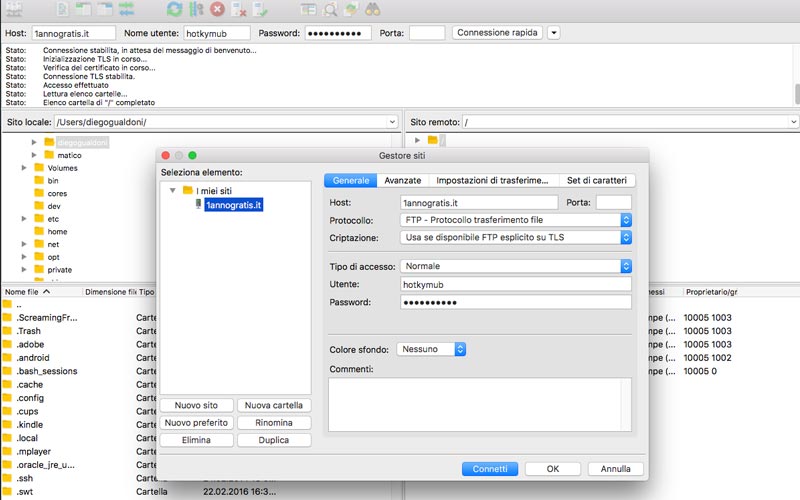
Ora procediamo con l’inserimento dei valori richiesti.
Host: 1annogratis.it
Protocollo: FTP - Protocollo trasferimento file
Criptazione: Usa se disponibile FTP esplicito su TLS
Tipo di accesso: Normale
Utente: hotkymub
Password: *****
Appena fatto, cliccare su Connetti.
Prova gratis e senza impegno uno dei nostri piani hosting per 14 giorni. Non è richiesto nessun dato di pagamento!
Prova gratisAnche in questo caso comparirà (solo la prima volta) la finestra vista in precedenza denominata Certificato sconosciuto.
Nessuna paura, spuntare la voce Considera sempre sicuro il certificato nelle sessioni future e poi cliccare su OK.
A quel punto il client ftp FileZilla si collegherà con il vostro account.
