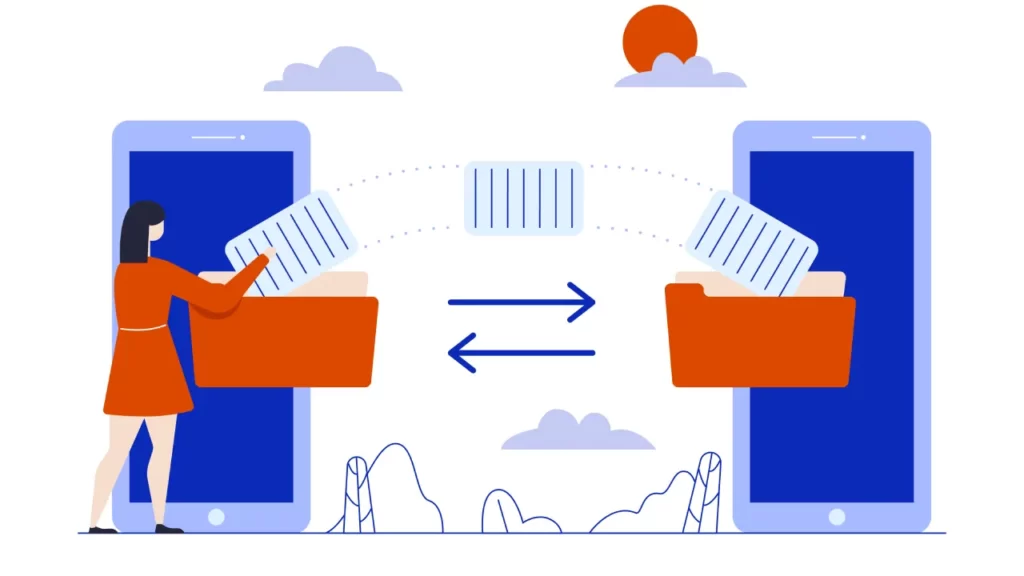
Se dopo aver fatto le tue ricerche su Internet ed aver finalmente trovato il fornitore di hosting ideale, hai ora un problema da risolvere.
Come faccio a trasferire il mio sito WordPress dal vecchio fornitore al nuovo?
Immagino già quali sono i tuoi pensieri e soprattutto le tue pure.
E se qualcosa va storto?
Se perdo informazioni e articoli pubblicai dopo tanto sforzo, come facci eventualmente a recuperare tutto quello che ho perso?
Bene, via le paure, questo articolo è quello che stavi cercando. È la guida che ti aiuterà a fare un passaggio del genere senza perdere nulla.
Stai per apprendere la procedura corretta, e sicura, che ti metterà al sicuro da eventuali danni o perdite di informazioni, semplicemente perché non ci saranno.
Siamo coscienti che le situazioni che possono portarti a dedicdere di trasferire il tuo sito, possono essere molteplici, di seguito troverai le più frequenti:
Prova gratis e senza impegno uno dei nostri piani hosting per 14 giorni. Non è richiesto nessun dato di pagamento!
Prova gratisQuesta guida sarà utile non solo per effettuare il passaggio da un server ad un altro, ma anche per effettuare un backup del tuo sito, aspetto fondamentale che in molti, tutt'oggi, trascurano ponendosi in una situazione assai pericolosa.
Ricordiamo in fatti che WordPress, pur essendo il CMS più diffuso, può subire attacchi, generare malfunzionamenti che renderanno il tuo lavoro, magari realizzato nel corso degli anni, carta straccia.
Prima di partire con la guida, ti ricordo che WebHosting.it può occuparsi della migrazione, anche delle caselle di posta con i loro messaggi, in mondo indolore. In questo caso contattaci subito.
Duplicator è uno dei plugin più efficaci e più facili da usare proprio nel caso in cui tu voglia effettuare sia un backup del tuo sito, sia che tu voglia procedere con una migrazione.
Ma vediamo come:
1. INSTALLA IL PLUGIN DUPLICATOR
Stiamo parlando di un sito realizzato con WordPress e quindi non possiamo fare a meno di utilizzare uno dei tanti plugin a disposizione.
Per questo, il mio consiglio è quello di utilizzare il plugin chiamato Duplicator.
Si tratta di un plugin gratuito che è perfetto per quello che intendiamo fare. In breve, il plugin si preoccuperà di creare una copia del sito attuale e di trasferirla nella nuova destinazione (server locale, server remoto, nuovo dominio, ecc.).
Sebbene il trasferimento possa essere fatto anche in modo manuale, Duplicator si occuperà di tutto rendendoci la vita (e il trasferimento) immensamente più semplice.
Per iniziare, installa il plugin sulla tua attuale installazione di WordPress. La procedura è molto semplice. Basterà seguire i soliti passaggi che hai già adottato ogni volta che hai installato un nuovo plugin:
Inserisci il termine Duplicator nel campo Parola Chiave, poi clicca su Installa e poi su Attiva.
Dopo aver installato e attivato il plugin, puoi iniziare a seguire la procedura di trasferimento.
Nella tua dashboard, dovresti ora vedere la voce Duplicator. Cliccaci sopra e questo è quello che dovresti vedere:
Ora clicca sul pulsante Create New in alto a destra.
Duplicator farà tutta una serie di controlli che servono per verificare che tutto sia idoneo all'operazione in corso. Se le verifiche danno esito negativo, niente panico, consulta le FAQ del plugin per cercare di risolvere eventuali problemi.
Se tutto va bene, ecco cosa dovresti vedere:
Ora clicca sul pulsante Next. Ci vorranno alcuni secondi per fare uno scan completo del sito. Potrebbero intercorrere delle criticità, in questo caso Duplicator segnalerà quali. Ad esempio potrebbe individuare file di grandi dimensioni. Attraverso la schermata che segue, potrai scegliere di escluderli dal backup che stai facendo.
Se invece è tutto a posto, vedrai una lista di voci con a fianco la parola Good colorata di verde. Questo è il segnale che è tutto ok e puoi procedere.
Ora procedi cliccando sul pulsante Build. Questo permetterà a Duplicator di costruire il pacchetto che dovrai poi riutilizzare per completare la procedura di migrazione. Potrebbero volerci anche diversi minuti, a seconda delle dimensioni del sito.
Appena l'operazione sarà completa, ecco cosa vedrai:
A questo punto hai quasi terminato la prima fase del trasferimento del tuo sito in WordPress. Per completarla dovrai cliccare su Installer e su Archive. Oppure semplicemente su One Click Download. In questo modo scaricherai sul tuo computer un file dal nome installer.php e l'archivio del sito in formato zip.
Prova gratis e senza impegno uno dei nostri piani hosting per 14 giorni. Non è richiesto nessun dato di pagamento!
Prova gratisOra si passa alla seconda fase
La bellezza di Duplicator è che ti risparmierà la fatica di effettuare una nuova installazione di WordPress sulla tua nuova destinazione. Tutto quello che dovrai fare è creare un database MySql.
Quando andrai a creare il database, memorizza il nome del database, il nome utente e la password. Queste informazioni ti serviranno in seguito per completare la seconda fase.
Con WebHosting.it sarà molto semplice creare un database ed ottenere queste informazioni. Basterà utilizzare il pannello di controllo e creare il database MySql necessario per questa procedura.
Bene, se hai completato con successi gli step precedenti, procedi come segue.
Trasferisci il file installer e l'archivio generato nella cartella root del tuo nuovo sito WordPress.
NOTA BENE: la cartella dove andrai a trasferire l'installer e l'archivio deve essere completamente vuota.
Ora, tutto quello che devi fare è collegarti con il file installer.php sulla nuova destinazione. Ma in questo caso ci sono alcune considerazioni da fare.
Nel caso in cui si tratti di un trasferimento del sito da un server remoto ad uno locale (o viceversa), oppure se si tratta di una migrazione su di un dominio differente, basterà digitare sul proprio browser l'url della nuova postazione.
Ad esempio, se stai trasferendo il contenuto del sito www.sitovecchio.it su www.sitonuovo.it, basterà collegarsi con www.sitonuovo.it/installer.php
Invece, se il dominio rimane lo stesso, ad esempio www.sitovecchio.it, fino a quando il trasferimento dei DNS non viene completato, non sarà possibile collegarsi con il file installer.php presente sul nuovo server.
In questo caso dovrai "ingannare" il tuo computer andando a modificare il file host per poter raggiungere il tuo nuovo server. Ci sono un sacco di guide su come procedere in situazioni del genere. L'operazione è più semplice di quanto pensi.
Ricorda sempre però, che se non sei in grado di proseguire, o se non te la senti di applicare questa procedura, WebHosting.it si occupa gratuitamente del trasferimento del tuo sito, oltre che a regalarti 1 anno di servizio di hosting.
Qualsiasi sia la tua situazione, collegandoti con il file installer.php ti troverai difronte a questa schermata:
Compila i campi con i dati del tuo database (nome del database, l'utente e la password) e poi clicca su Test Connection per verificare che tutto sia inserito nel modo corretto.
Se è così, clicca su Run Deployment per terminare la procedura. Segui le istruzioni che compariranno a video fino alla fine.
Congratulazioni, hai appena finito il tuo trasferimento!
Se sei arrivato a questo punto, non ti rimane che fare alcuni controlli. Per prima cosa accedi alla nuova dashboard.
Forse ora ti starai chiedendo: ma con quali dati accedo alla mia nuova installazione?
Nessuna paura, potrai utilizzare gli stessi identici dati che utilizzavi con la vecchia installazione.
Poi naviga il sito, controlla che tutto funzioni correttamente. Visita un po' delle tue vecchie pagine e controlla che tutto sia a posto.
Se è così, la procedura è terminata con successo!
Se per procedere con la migrazione hai modificato il tuo file host, assicurati di riportarlo alla configurazione precedente.
Se è tutto ok, ricordati assolutamente di cancellare dalla tua nuova installazione il file installer.php e l'archivio per motivi di sicurezza.
Questo è tutto!
Prova gratis e senza impegno uno dei nostri piani hosting per 14 giorni. Non è richiesto nessun dato di pagamento!
Prova gratisSebbene ci siano differenti passaggi intermedi, il plugin Duplicator rende tutta la procedura per trasferire il tuo sito in WordPress abbastanza semplice.
Noi di WebHosting.it abbiamo adottato questa procedura sempre con successo. I piccoli problemi che possono occorrere, sono stati sempre risolti senza particolari problemi. Le faq del plugin possono essere di grande aiuto.
Te la senti di provare? Facci sapere come è andata nei commenti, oppure scrivici per chiedere il nostro aiuto.
