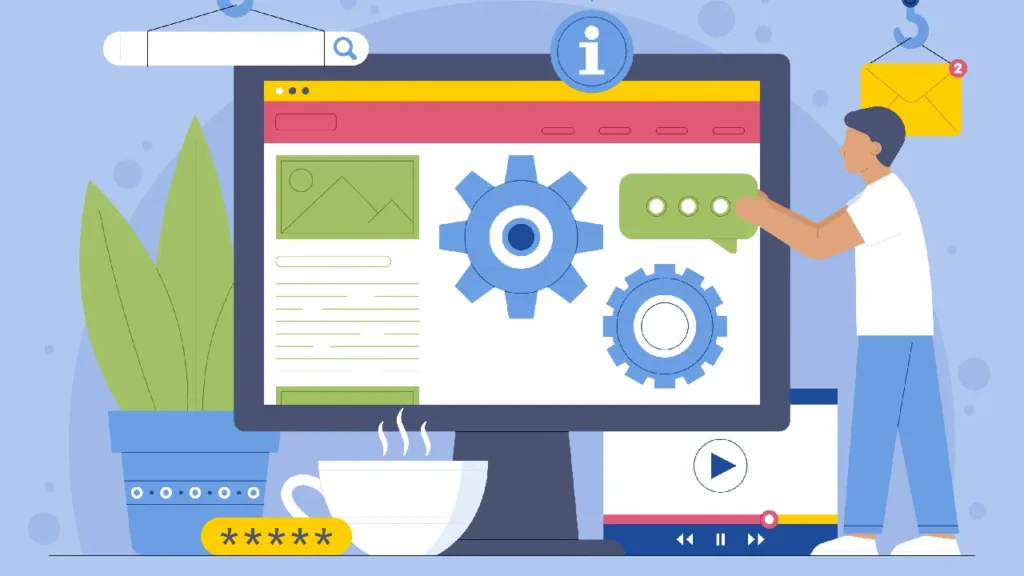
WordPress è una piattaforma di gestione dei contenuti (CMS) estremamente versatile, originariamente sviluppata per la creazione di blog.
Da allora, si è evoluta fino a diventare una soluzione completa per la creazione di qualsiasi tipo di sito web, dai siti vetrina alle complesse piattaforme di e-commerce.
Principali usi di WordPress:
Vantaggi dell'utilizzo di WordPress come sistema di gestione dei contenuti:
Questi sono solo alcuni dei vantaggi che rendono WordPress una scelta popolare ed efficace per chiunque desideri creare e gestire un sito web con successo.
Prima di immergersi nell'installazione di WordPress, è essenziale assicurarsi che il sistema in uso soddisfi determinati requisiti tecnici. Questo passaggio garantisce che il tuo sito funzionerà senza intoppi e sfrutterà al meglio le potenzialità del CMS.
Requisiti di sistema per WordPress:
Consigli per scegliere un buon hosting per WordPress
Prova gratis e senza impegno uno dei nostri piani hosting per 14 giorni. Non è richiesto nessun dato di pagamento!
Prova gratisQuando si sceglie un provider di hosting per WordPress, è importante considerare una serie di fattori chiave che influenzeranno sia la performance del tuo sito sia la tua esperienza come gestore del sito stesso.
Primo tra tutti, le prestazioni del server sono importanti: un buon hosting dovrebbe offrire tempi di caricamento rapidi e una risposta efficiente del server.
Questo non solo migliora l'esperienza degli utenti che visitano il tuo sito, ma gioca anche un ruolo fondamentale nel posizionamento nei motori di ricerca, elemento essenziale per la visibilità online.
Altrettanto importante è l'affidabilità del servizio. Un host affidabile garantisce un uptime elevato, idealmente superiore al 99.95%.
Questo significa che il tuo sito sarà quasi sempre disponibile per gli utenti e per i motori di ricerca, senza interruzioni significative che potrebbero penalizzare la tua reputazione o il tuo business.
Il supporto tecnico è un altro pilastro fondamentale nella scelta di un hosting. Soprattutto se non possiedi una grande esperienza tecnica, avere a disposizione un team di supporto rapido, competente e disponibile può fare una grande differenza, permettendoti di risolvere rapidamente eventuali problemi o dubbi.
Man mano che il tuo sito cresce, potresti aver bisogno di più risorse: più spazio su disco, più capacità di elaborazione o più larghezza di banda.
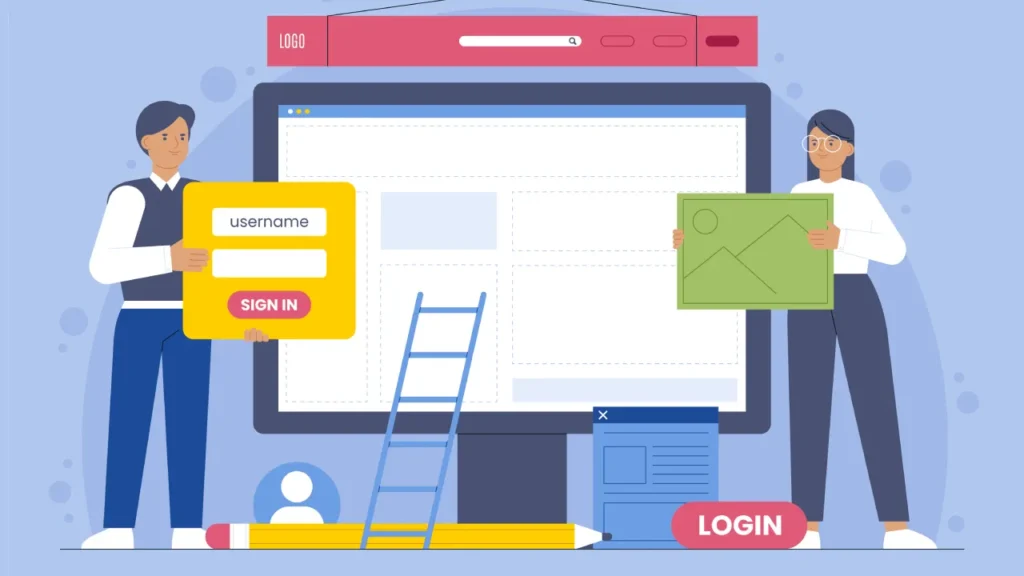
Non meno rilevante è la scalabilità offerta dal provider.
Un buon hosting dovrebbe permetterti di scalare facilmente queste risorse, aggiornando il tuo piano senza interruzioni di servizio o complicazioni tecniche.
Infine, la sicurezza non dovrebbe mai essere trascurata.
Assicurati che il tuo hosting offra solide funzionalità di sicurezza, come backup automatici per prevenire la perdita di dati, protezione attiva contro attacchi DDoS per difendere il sito da attacchi esterni, e certificati SSL gratuiti per garantire che la connessione tra il tuo sito e i suoi visitatori sia sempre sicura.
In sintesi, scegliere il giusto provider di hosting per WordPress è una decisione che va oltre il mero confronto di prezzi: richiede di valutare attentamente prestazioni, affidabilità, supporto, scalabilità e sicurezza per garantire che il tuo sito possa crescere e prosperare nel migliore dei modi.
Scegliere l'hosting giusto non solo semplificherà il processo di installazione di WordPress, ma contribuirà anche a ridurre problemi tecnici futuri, migliorando l'esperienza complessiva per te e per i tuoi visitatori.
Installare WordPress può variare da estremamente semplice a leggermente tecnico, a seconda del metodo scelto.
Qui di seguito, esploreremo diverse opzioni che ti permettono di scegliere quella più adatta alle tue esigenze.
Molti servizi di hosting offrono la possibilità di installare WordPress automaticamente senza necessità di gestire manualmente file e configurazioni attraverso il pannello di controllo come cPanel. Questo è ideale per principianti o per chi preferisce una soluzione più diretta e meno tecnica.
Istruzioni passo-passo per l'installazione automatica:
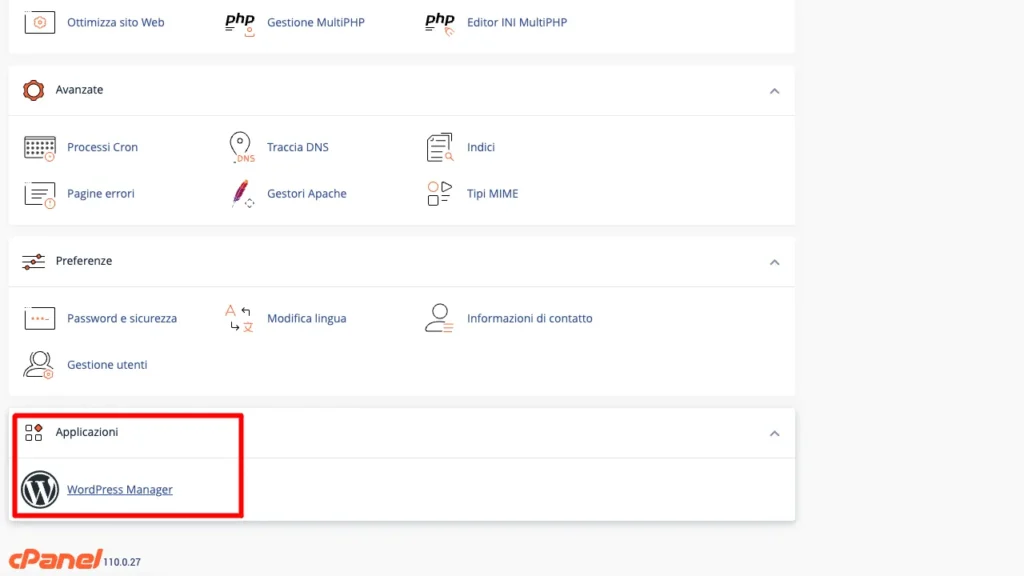
Per chi desidera avere un controllo più granulare sull'installazione, o per chi utilizza un server che non offre installazioni automatiche, è possibile installare WordPress manualmente.
Passaggi per l'installazione manuale:
wp-config-sample.php in wp-config.php e modifica le linee pertinenti con i dettagli del database./wp-admin/install.php. Segui le istruzioni per completare l'installazione.Molti pannelli di controllo di hosting offrono strumenti come Softaculous o Installatron, che semplificano ulteriormente l'installazione di WordPress.
Vantaggi di questi strumenti:
Per un video tutorial su come utilizzare Sofaculous per installare WordPress, fai riferimento a questa ottima risorsa:
Installare WordPress localmente sul tuo computer è un'ottima opzione per sviluppo e test.
Software necessario:
Istruzioni per l'installazione locale:
Scegliendo l'opzione che meglio si adatta alle tue competenze tecniche e alle tue esigenze, potrai goderti tutti i benefici che WordPress ha da offrire con la configurazione che preferisci.
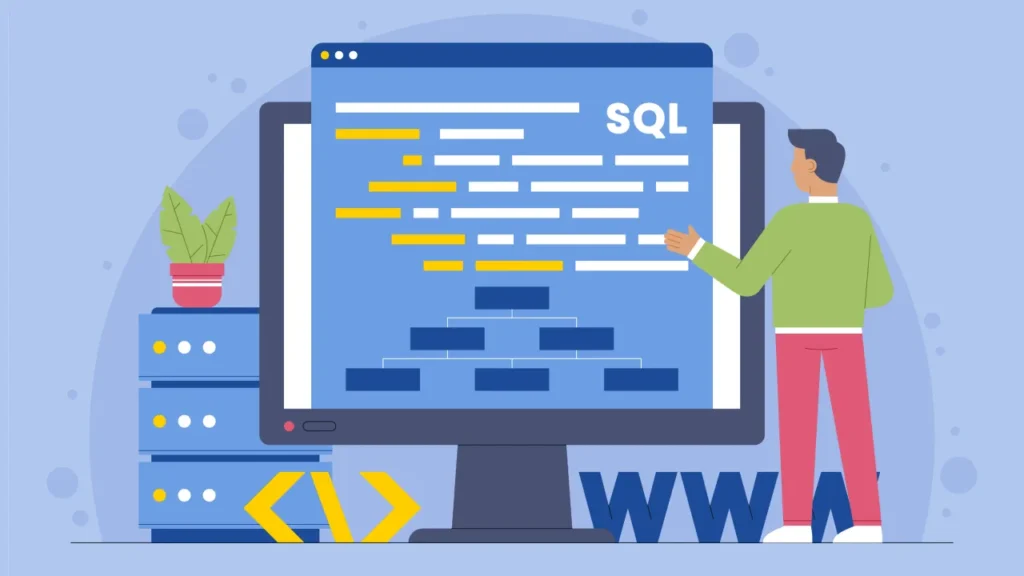
Dopo aver installato WordPress, ci sono alcune impostazioni essenziali e passaggi da seguire per assicurarti che il tuo sito sia configurato correttamente, sicuro e pronto per essere personalizzato con temi e plugin.
Subito dopo l'installazione, è importante configurare alcune impostazioni di base per ottimizzare il funzionamento del tuo sito.
Personalizzare l'aspetto del tuo sito e aggiungere funzionalità specifiche è possibile tramite l'installazione di temi e plugin.
Prova gratis e senza impegno uno dei nostri piani hosting per 14 giorni. Non è richiesto nessun dato di pagamento!
Prova gratisLa sicurezza del tuo sito WordPress è importantissima per proteggerlo da potenziali attacchi e vulnerabilità che possono comprometterne l'integrità e la reputazione.
Una gestione attenta e proattiva della sicurezza del tuo sito dovrebbe includere diversi passaggi essenziali per minimizzare i rischi.
Primo tra tutti, è vitale mantenere sempre aggiornato il core di WordPress, i temi e i plugin.
Gli aggiornamenti frequenti rilasciati dagli sviluppatori includono spesso correzioni di sicurezza che proteggono il tuo sito da vulnerabilità note. Trascurare questo aspetto può lasciare il tuo sito esposto a rischi evitabili.
Un altro aspetto fondamentale è la sicurezza durante il processo di login. Un modo efficace per ridurre il rischio di attacchi brute force, dove gli hacker tentano di indovinare la tua password provando molte combinazioni in breve tempo, è limitare i tentativi di accesso falliti.
Questo può essere facilmente implementato installando plugin come Limit Login Attempts.
Inoltre, è importante utilizzare password complesse e uniche per tutti gli account che hanno accesso al sito. Le password dovrebbero essere lunghe, combinare numeri, lettere e simboli e non essere ovvie o facilmente indovinabili.
I backup regolari sono un'altra pietra angolare della sicurezza di un sito WordPress. Implementare una soluzione di backup che operi automaticamente e con regolarità ti permette di ripristinare rapidamente il tuo sito in caso di danni o perdita di dati. Plugin come UpdraftPlus automatizzano questo processo, salvando copie del tuo sito in luoghi sicuri e facilmente accessibili.

Infine, è importante assicurarsi che il tuo sito utilizzi un certificato SSL, che cripta la connessione tra i visitatori del tuo sito e il server, proteggendo i dati sensibili trasmessi. Molti provider di hosting offrono certificati SSL gratuitamente, ma se il tuo non lo fa, prendi in considerazione l'attivazione di SSL per aumentare la sicurezza.
Seguendo questi passaggi, non solo configurerai il tuo sito in modo sicuro subito dopo l'installazione, ma continuerai a mantenere un ambiente sicuro e affidabile per te stesso e per i tuoi visitatori. Queste pratiche sono essenziali per garantire che il tuo sito WordPress sia protetto, efficiente e pronto per un futuro di successo online.
Mantenere il tuo sito WordPress ottimizzato e svolgere regolarmente attività di manutenzione sono passi cruciali per assicurare che il tuo sito rimanga veloce, sicuro e funzionale. Ecco alcuni consigli pratici e semplici da implementare per l'ottimizzazione delle prestazioni e la manutenzione regolare del tuo sito WordPress.
Ottimizzare le prestazioni del tuo sito non solo migliora l'esperienza degli utenti ma può anche influenzare positivamente il tuo ranking nei motori di ricerca.
La manutenzione regolare è essenziale per mantenere il tuo sito WordPress sicuro e operativo senza intoppi.
Seguendo questi semplici ma efficaci consigli per l'ottimizzazione e la manutenzione, il tuo sito WordPress sarà più veloce, più sicuro e più piacevole sia per te che per i tuoi visitatori. Questi passaggi ti aiuteranno a mantenere il tuo sito in condizioni ottimali e a garantire che continui a funzionare efficacemente nel tempo.
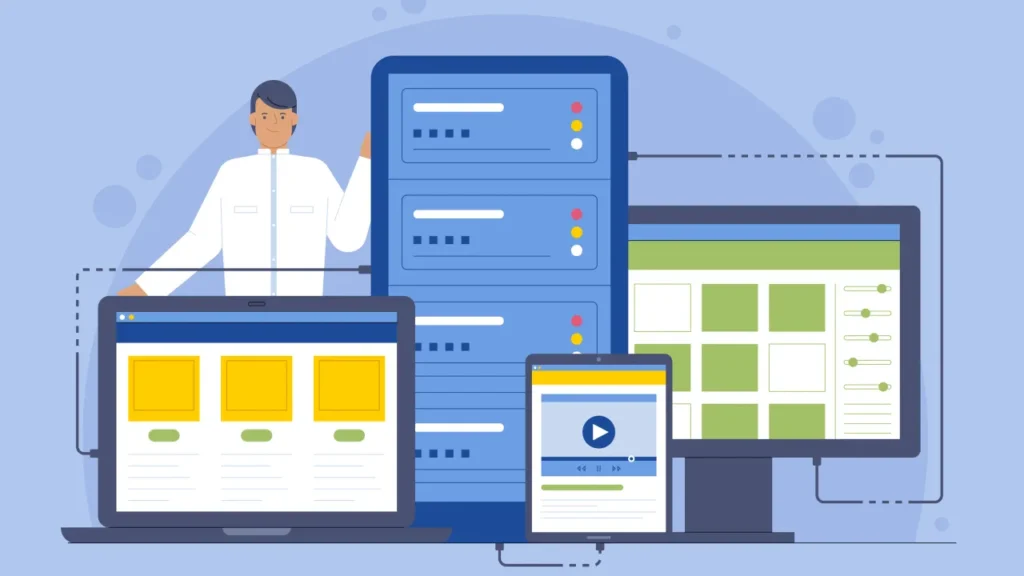
Durante e dopo l'installazione di WordPress, alcuni problemi possono emergere. Conoscere questi problemi comuni e sapere come risolverli può risparmiarti tempo e frustrazioni. Ecco un elenco di alcune delle difficoltà più frequenti e le relative soluzioni.
Questo è uno dei problemi più comuni e si verifica quando WordPress non riesce a stabilire una connessione con il database.
Come risolverlo:
wp-config.php siano corretti.Questa schermata completamente bianca è un altro problema frequente, generalmente causato da un plugin o tema che causa un errore critico.
Come risolverlo:
WP_DEBUG su true nel file wp-config.php per visualizzare eventuali messaggi di errore che possono aiutarti a identificare il problema.A volte, potresti riscontrare difficoltà ad accedere alla dashboard di WordPress.
Come risolverlo:
Questo problema si verifica quando i link interni portano a una pagina che mostra un errore 404, nonostante la pagina esista.
Come risolverlo:
Un sito WordPress lento può essere frustrante e può essere causato da vari fattori.
Come risolverlo:
A volte, gli aggiornamenti di WordPress, dei temi o dei plugin possono fallire, lasciando il sito in uno stato incompleto.
Come risolverlo:
wp-config.php per aumentare il limite di memoria allocato a PHP.Conoscere e sapere come affrontare questi problemi comuni può aiutarti a gestire il tuo sito WordPress più efficacemente, mantenendolo sano, sicuro e funzionante al meglio.
Una volta che il tuo sito WordPress è attivo e funzionante, è importante sapere dove trovare risorse affidabili per il supporto e l'apprendimento continuo. Essere ben informato e aggiornato può fare una grande differenza nel gestire efficacemente il tuo sito. Ecco una guida alle risorse più utili e alcuni consigli su come rimanere aggiornati sulle novità di WordPress.
Sfruttando queste risorse e seguendo questi consigli, puoi assicurarti di ottenere il massimo dal tuo sito WordPress e di affrontare con sicurezza eventuali sfide che potrebbero presentarsi.
Abbiamo esplorato una vasta gamma di argomenti che coprono tutto il necessario per iniziare, gestire e ottimizzare il tuo sito WordPress. Da l'installazione iniziale alle strategie di ottimizzazione e manutenzione, ogni sezione di questa guida è stata progettata per fornirti le conoscenze e gli strumenti per avere successo con WordPress.
Riepilogo dei punti chiave trattati:
WordPress è una piattaforma potente e flessibile, ma il suo vero potenziale risiede nella tua capacità di usarla al meglio. Che tu stia creando un blog personale, un sito aziendale o una piattaforma di e-commerce, WordPress offre gli strumenti per realizzare quasi ogni tipo di sito web.
Prova gratis e senza impegno uno dei nostri piani hosting per 14 giorni. Non è richiesto nessun dato di pagamento!
Prova gratisIncoraggiamento a esplorare le potenzialità di WordPress:
Ti incoraggio a sperimentare con diverse configurazioni, temi e plugin. La comunità di WordPress è vasta e supportiva, pronta ad aiutarti a superare le sfide e a sfruttare al massimo la piattaforma. Non esitare a partecipare a forum, meetup e conferenze per imparare dai successi e dagli errori degli altri.
In definitiva, la tua avventura con WordPress è limitata solo dalla tua immaginazione. Sperimenta, impara e, soprattutto, divertiti nel creare un sito web che non solo soddisfi i tuoi bisogni, ma che delizi e informi i tuoi visitatori. Buona fortuna!
